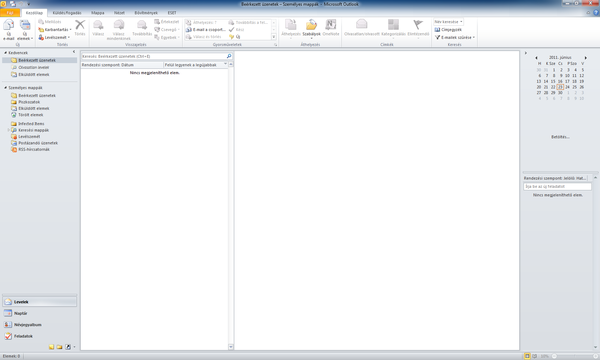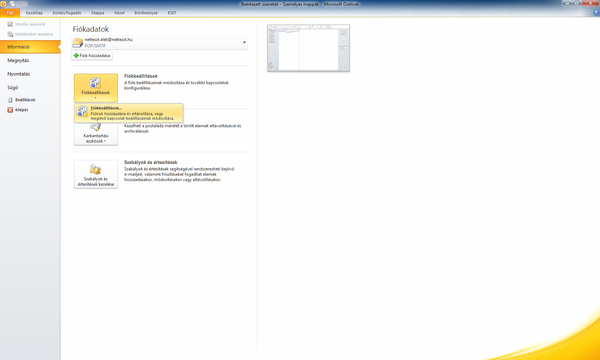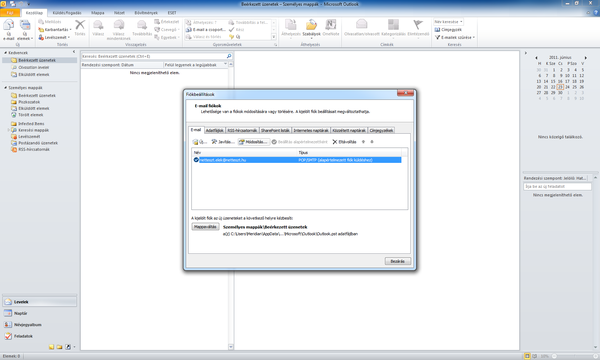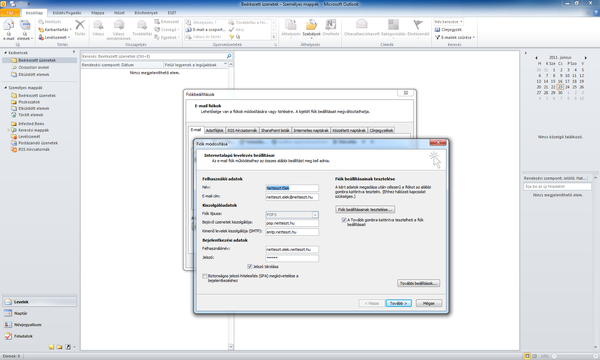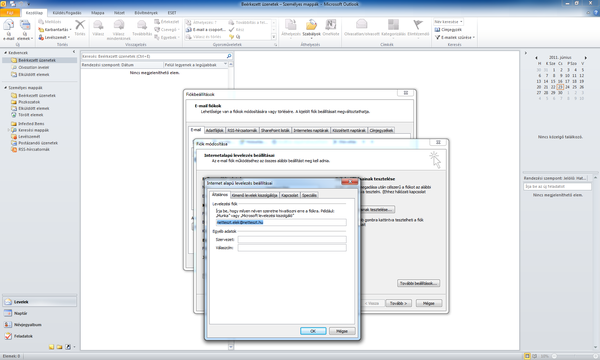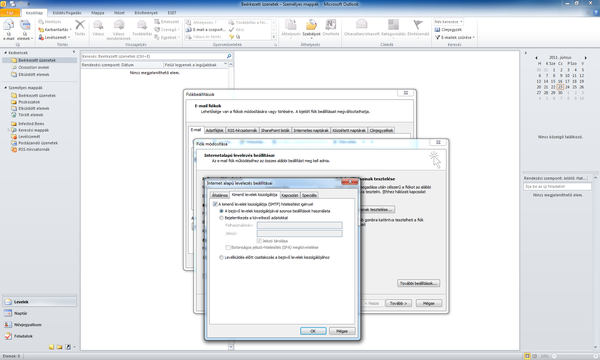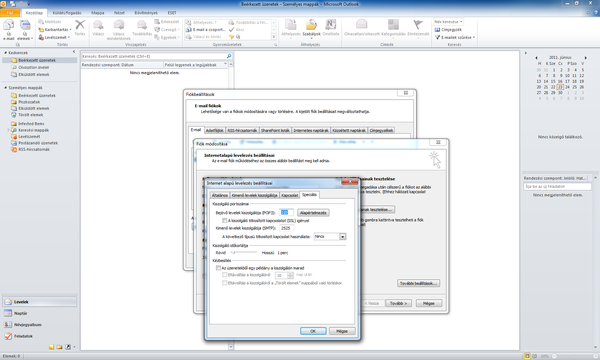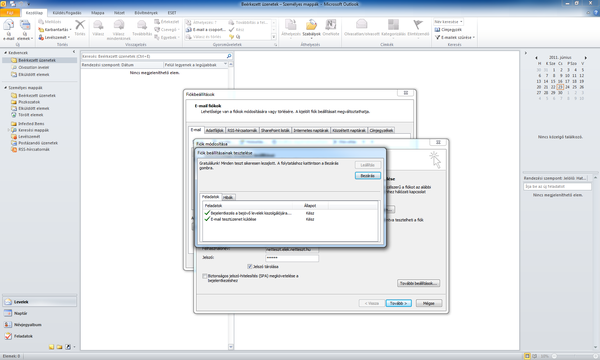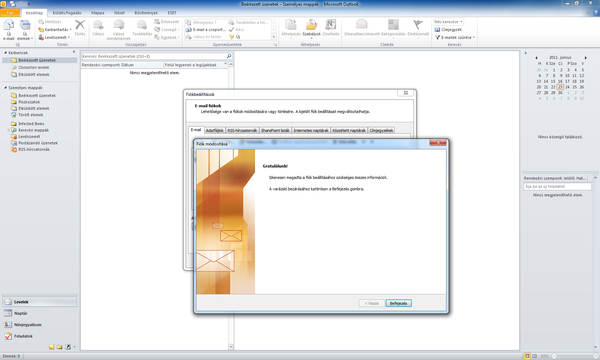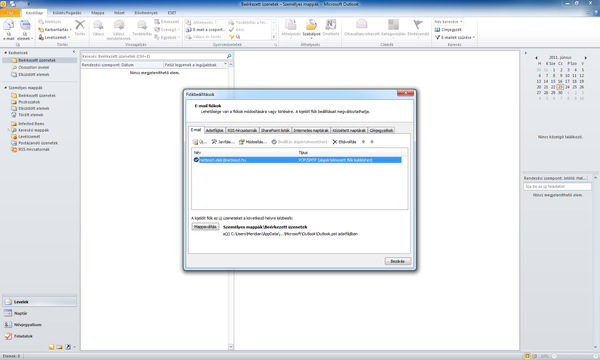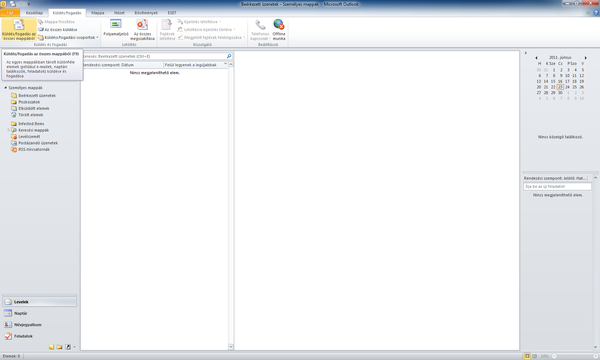Hogyan állítom be a postafiókomat Microsoft Outlook 2010 programban beállítások ellenőrzése esetén?
Indítás után a következő ablak fogad minket.
Kattintsunk a bal felső sarokban a Fájl menüpontra, középen a fiókbeállításoknál a fiókbeállításokra.
Válasszuk ki a postafiókunkat, majd kattintsunk a módosítás gombra.
Ellenőrizzük adatainkat a következők szerint:
Mi példaként a netteszt.elek@netteszt.hu e-mail címhez tartozó adatokat fogjuk megadni.
Név: írjuk be a nevünket.
E-mail cím: adjuk meg e-mail címünket.
Bejövő üzenetek kiszolgálója: pop.netteszt.hu a mi esetünkben, de ha az e-mail címünk netteszt.elek@valami.hu lenne akkor pop.valami.hu-t kellene ide beírnunk.
Kimenő levelek kiszolgálója (SMTP): smtp.netteszt.hu a mi esetünkben, de ha az e-mail címünk netteszt.elek@valami.hu lenne akkor smtp.valami.hu-t kellene ide beírnunk.
Felhasználónév: ide írjuk be e-mail címünket, csak a kukac helyére is pontot írjunk azaz a példánkban: netteszt.elek.netteszt.hu
A jelszó mezőbe írjuk be jelszavunkat.
Majd kattintsunk a további beállítások gombra.
Majd a Kimenő levelek kiszolgálója fülre.
A beállításoknál ezt kell látnunk.
Kattintsunk a speciális fülre, és ellenőrizzük, hogy a beállításaink az alábbiak e.
Ha igen, akkor kattintsunk az OK gombra, majd a fiók beállításainak tesztelése gombra.
Ha minden rendben, akkor a bezárás, tovább és befejezés.
Majd ismét bezárás.
A végső teszt előtt indítsuk újra levelezőprogramunkat, majd a küldés/fogadás fülön kattintsunk a küldés/fogadás gombra.